Swift로 파일 다루기
15 Jul 2017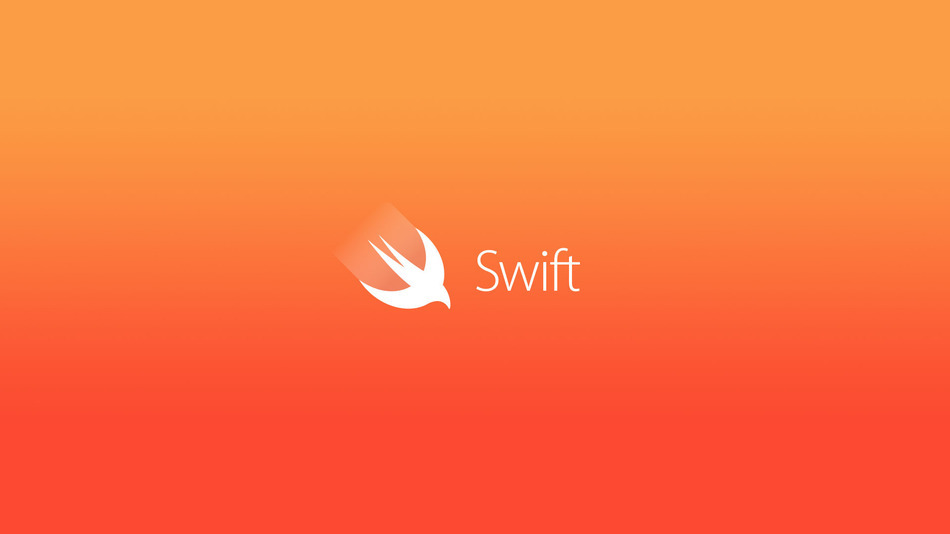
이번 포스팅에서는 Swift를 통해 로컬(macOS)에 있는 파일들을 다루는 방법에 대해 알아보고자 합니다.
기본적인 macOS 파일 시스템
macOS의 파일 시스템은 domain(영역)으로 파일들의 위치를 결정합니다. 어떤 파일이 특정 domain에 속해 있는 경우 그 파일은 무조건 해당 domain의 루트 디렉토리보다 아래에 위치해야 합니다. 바꿔말하면, domain을 설정해주면 다른 domain의 파일들이 변경되는 것을 미리 방지할 수 있다는 말입니다. macOS에는 기본적으로 user, local, network, system domain을 제공합니다. 아래 그림을 통해 domain과 디렉토리, 파일들의 관계를 쉽게 이해할 수 있습니다.
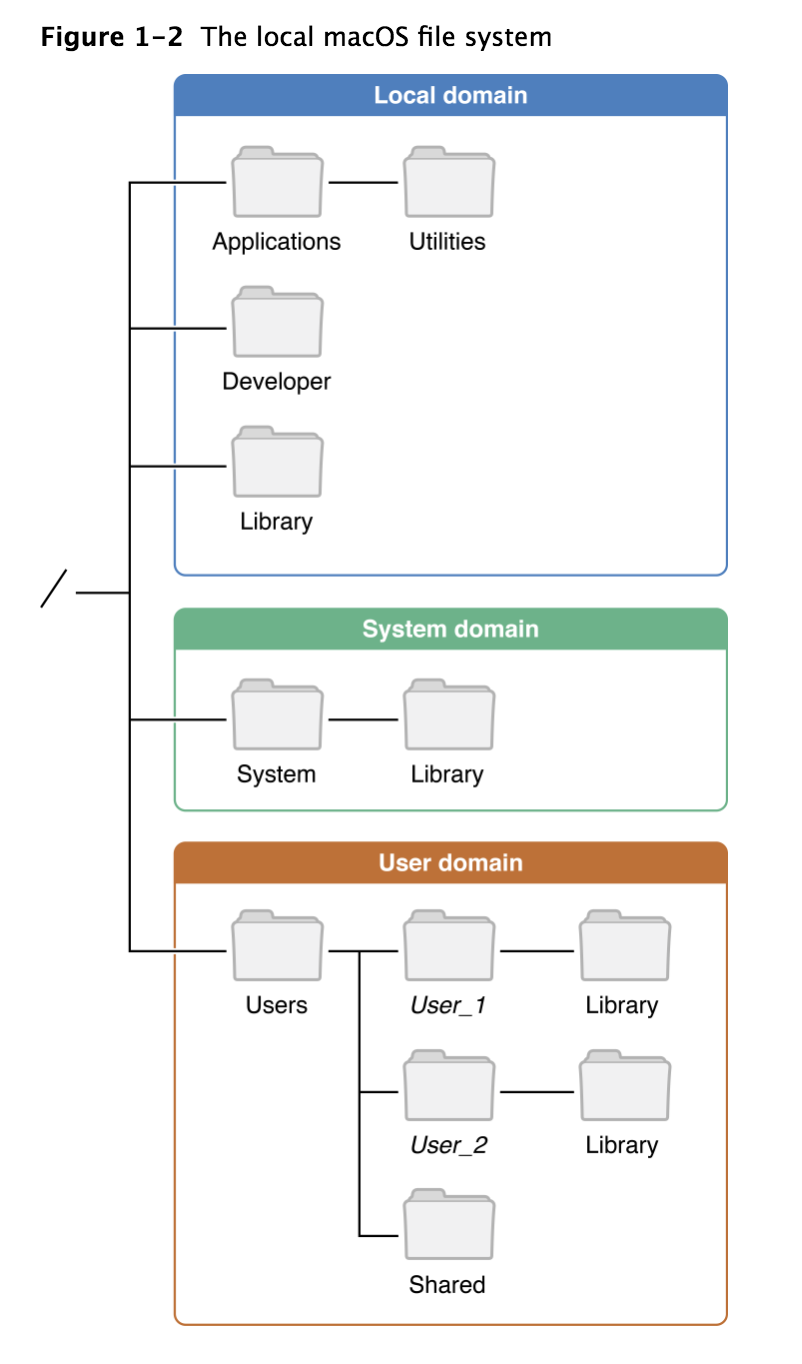
macOS에서 로그인 후 터미널에서 최상단 루트에서 pwd 명령어를 치면 나오는 경로는 /Users/userName의 형태입니다. 즉, 사용자들은 기본적으로 user domain에 속해서 대부분의 작업들을 수행하는 것이죠. 좀 더 자세한 내용을 확인하고 싶다면 아래 링크를 확인해주세요.
FileManager
Swift에서는 파일들을 다루기 위한 클래스로 FileManager를 제공하고 있습니다. FileManager는 FileManager.default 인스턴스를 기본으로 제공하며, 원하면 자신만의 인스턴스를 새롭게 생성할 수도 있습니다. 파일시스템에서 파일 혹은 디렉토리들은 모두 경로를 가지고 있습니다. FileManager는 URL 혹은 String 데이터 타입을 통해 파일에 접근할 수 있도록 해줍니다. 다만, Apple에서는 URL을 통한 파일 접근을 권장하고 있습니다.
Directory 접근하기
가장 먼저 디렉토리의 내용을 보는 방법을 알아보겠습니다. 가장 쉬운 방법은 contentsOfDirectory(atPath:) 메소드를 쓰는 것입니다.
// FileManager 인스턴스 생성
let fileManager = FileManager()
// 해당 디렉토리 경로
let desktopPath = "/Users/userName/Desktop"
do {
// contentsOfDirectory(atPath:)가 해당 디렉토리 안의 파일 리스트를 배열로 반환
let contents = try fileManager.contentsOfDirectory(atPath: desktopPath)
// subpathsOfDirectory(atPath:)가 해당 디렉토리의 하위에 있는 모든 파일을 배열로 반환
let deeperContents = try fileManager.subpathsOfDirectory(atPath: desktopPath)
print(contents)
print(deeperContents)
} catch let error as NSError {
print("Error access directory: \(error)")
}contentsOfDirectory(atPath:) 메소드는 설정한 경로의 디렉토리 안에 있는 파일들을 [String] 형태로 반환합니다. 또한, subpathsOfDirectory(atPath:)와 같은 메소드는 설정한 경로에 있는 디렉토리들을 모두 탐색하여 그 안에 있는 파일까지 모두 포함한 배열을 반환합니다.
Directory 생성하기
디렉토리를 생성하는 방법도 접근하는 것과 크게 다르지 않습니다. 여기서는 createDirectory(atPath:withIntermediateDirectories:attributes:) 메소드를 사용합니다.
// FileManagerTest.swift
// FileManager 인스턴스 생성
let fileManager = FileManager()
// document 디렉토리의 경로 저장
let documentsDirectory = fileManager.urls(for: .documentDirectory, in: .userDomainMask).first!
// 해당 디렉토리 이름 지정
let dataPath = documentsDirectory.appendingPathComponent("FileManger Directory")
do {
// 디렉토리 생성
try fileManager.createDirectory(atPath: dataPath.path, withIntermediateDirectories: false, attributes: nil)
} catch let error as NSError {
print("Error creating directory: \(error.localizedDescription)")
}과정은 다음과 같습니다.
urls(for:in:)메소드를 통해 특정 경로에 접근한다.- 해당 경로에 추가 경로를 지정하는 방식으로 디렉토리 명을 추가한다.
- 디렉토리를 생성한다.
urls(for:in:) 메소드는 SearchPathDirectory와 SearchPathDomainMask를 파라미터로 받고, SearchPathDomainMask의 범위에서 SearchPathDirectory를 찾는 메소드입니다. SearchPathDirectory는 enum 형태로 구현되어 있으며 .desktopDirectory, .documentDirectory, .downloadsDirectory처럼 실제로 사용자가 사용하는 디렉토리 경로를 지칭합니다.
SearchPathDomainMask의 경우 .userDomainMask, .systemDomainMask, localDomainMask처럼 앞서 언급했던 domain을 기준으로 만들어져 있습니다. 파일 시스템 설명에서 알 수 있듯이 domain은 directory보다 큰 개념입니다. 또, domainMask라는 것은 존재하는 상위 URL을 숨기는 것을 의미합니다. 정리하자면, SearchPathDomainMask를 userDomainMask로 설정하면, /Users보다 위에 있는 디렉토리는 접근할 수 없게 됩니다. 또한 SearchPathDomainMask보다 상위에 있는 디렉토리를 찾으려고 한다면 에러가 나게 됩니다.
다음으로 appendingPathComponent(_:)를 사용하면, 경로 URL에 추가적인 경로를 붙일 수 있습니다. 위에서는 접근한 디렉토리 아래에 새롭게 생성할 디렉토리 명을 추가했습니다.
다음으로 디렉토리의 생성입니다. createDirectory(atPath:withIntermediateDirectories:attributes:)는 atPath에서 설정된 경로에 디렉토리를 생성합니다. 디렉토리의 경로는 확장자 없이 끝나는 형태이어야 합니다.
파일 만들고 쓰기
FileManger()를 사용하여 파일 생성과 텍스트 쓰기도 가능합니다.
// FileManagerTest.swift에 추가
do {
// 파일 이름을 기존의 경로에 추가
let helloPath = dataPath.appendingPathComponent("Hello.txt")
// 쓸 내용
let text = "Hello File From Swift"
do {
// 쓰기 작업
try text.write(to: helloPath, atomically: false, encoding: .utf8)
}
} catch let error as NSError {
print("Error Writing File : \(error.localizedDescription)")
}파일 생성과 쓰기의 경우에도 파일을 만들 디렉토리를 지정하고, 그 경로에 텍스트를 쓰면 됩니다. 이 때, String.write(to:atomically:encoding:) 메소드를 사용하면 됩니다.
파일 읽기
파일 읽기도 읽을 때 String(contentsOf:encoding:) 메소드를 쓰는 것만 제외하면, 쓰기와 그 과정이 동일합니다.
// FileManagerTest.swift에 추가
do {
// 파일 이름을 기존의 경로에 추가
let helloPath = dataPath.appendingPathComponent("Hello.txt")
// 내용 읽기
let text2 = try String(contentsOf: helloPath, encoding: .utf8)
print(text2)
}
catch let error as NSError {
print("Error Reading File : \(error.localizedDescription)")
}최종 소스코드는 아래에서 볼 수 있습니다.
https://gist.github.com/hcn1519/05f6088279331452fedffdf0742c0f62
번외 : iOS 프로젝트에서 로컬 이미지 읽고 보여주기
위의 내용들을 사용하여 간단히 로컬에 있는 이미지를 iOS 앱에서 보여주는 프로젝트를 만들어 보겠습니다. 결과 앱은 다음과 같습니다.

먼저 테스트 이미지 파일은 아래 링크에서 다운받고, /Users/Documents에 저장합니다.
그리고 Xcode에서 Single View Application 앱을 생성하고, UIImageView를 ViewController에 만들어서 imageView라는 이름으로 IBOutlet을 연결합니다.

다음으로 ViewController의 코드를 다음과 같이 수정합니다.
import UIKit
class ViewController: UIViewController {
@IBOutlet weak var imageView: UIImageView!
override func viewDidLoad() {
super.viewDidLoad()
let apple = loadImage()
if let appleImage = apple {
imageView.image = appleImage
}
}
func loadImage() -> UIImage? {
guard let documentsDirectory = FileManager.default.urls(for: .documentDirectory, in: .userDomainMask).first else { return nil }
let imageFile = "apple.jpg"
let imageURL = documentsDirectory.appendingPathComponent(imageFile)
print(imageURL)
do {
let imageData = try Data(contentsOf: imageURL)
return UIImage(data: imageData)
} catch let err as NSError {
print("이미지 로딩 에러 : \(err)")
}
return nil
}
}흐름은 간단합니다. 먼저 로컬에 있는 apple.jpg 파일을 가져와서 UIImage 인스턴스를 만듭니다. 그리고 이 인스턴스를 통해 뷰에 만든 imageView에 이미지를 출력합니다. 하지만 앱을 컴파일하고 실행해보면 해당 파일을 찾을 수 없다고 나옵니다. 분명 이미지를 Documents에 놔두었고, url(for:in:) 메소드를 .documentsDirectory로 잘 설정해두었는데도 말이죠.
이 문제는 해당 경로를 출력해보면 그 이유를 알 수 있습니다. 위에서 출력된 imageURL은 /Users/Documents/apple.jpg가 되어야 원하는 결과가 나옵니다. 하지만, 실제로는 file:///Users/userName/Library/Developer/CoreSimulator/Devices/52EFC32B-305F-4EB6-8C73-2B2F7A4680E8/data/Containers/Data/Application/E28F4A30-935D-4EFE-815C-213A08B6D2DF/Documents/apple.jpg
과 같은 경로가 출력됩니다. 경로를 살펴보면 FileManager는 시뮬레이터 안에 있는 documents에 접근하는 것을 확인할 수 있습니다. 그렇기 때문에 apple.jpg 파일은 해당 경로로 옮겨주어야 합니다. 터미널을 실행하여 Documents 디렉토리에 있는 apple.jpg를 위의 경로로 옮기도록 하겠습니다. 단, 위의 Devices 이하의 경로는 시뮬레이터마다 다르므로 그대로 복사하면 안 되고, 경로를 한 번 출력해보고 그 경로를 사용해야 합니다.
$ mv Documents/apple.jpg /Users/userName/Library/Developer/CoreSimulator/Devices/52EFC32B-305F-4EB6-8C73-2B2F7A4680E8/data/Containers/Data/Application/E28F4A30-935D-4EFE-815C-213A08B6D2DF/Documents이제 다시 실행하면 이미지가 올바르게 뜨는 것을 확인할 수 있습니다.